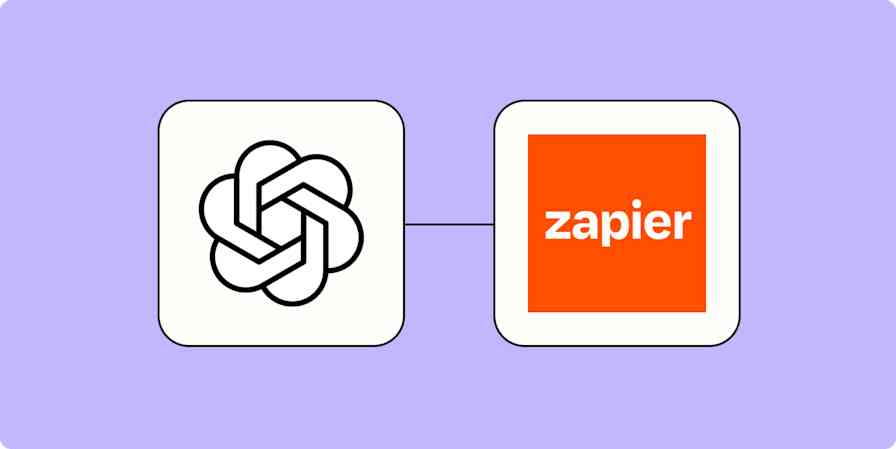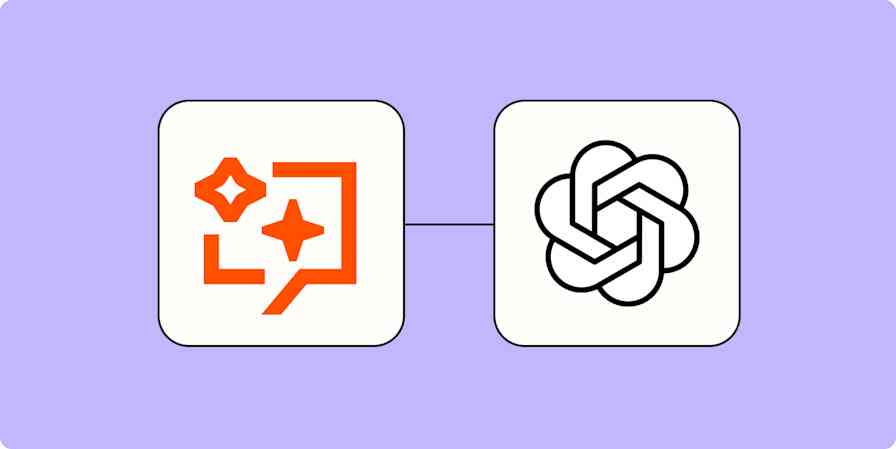Email. It can be a powerful tool to communicate with prospects and clients, get updates from teammates, and send other important information right to the person who needs it. But with so much coming into an inbox—yours, your teammate's, or your customer's—messages can stack up quickly.
Email apps have features to help you organize and search through messages, but you still have to devote attention to it—and you're busy!
We created Email by Zapier to help you navigate the information overload in your inbox, by giving you control over your email outside your primary address.
Zapier's not an email company. We're an automation tool for apps and our goal is to help you reduce manual tasks getting in the way of work. Email by Zapier is tool you can use with automated workflows—we call them Zaps—to help you watch for important messages, save the important stuff, and automatically send emails
This guide will walk you through how to use Email by Zapier to take control of your inbox.
What you'll find in this guide:
Zapier is a no-code automation tool that lets you connect your apps into automated workflows, so that every person and every business can move forward at growth speed. Learn more about how it works.
What is Email by Zapier?
Let's start with what it isn't. Email by Zapier is not a traditional email app. You won’t use it to check your email each morning or write a long email to your friends (not easily, anyhow).
Instead, Email by Zapier tackles three of the most annoying email tasks:
inbox clutter
team notifications
and routine responses.
It gives you two core features: You can create a new email inbox for anything you want to file away, and send automated emails with a partially personalized address.
You can use any email service with Zapier. Check out our email integrations.
Email by Zapier triggers
Email by Zapier has two triggers—events that start an automated workflow.
The New inbound email trigger will prompt you to create a custom Zapier inbox. Once it's set up, your Zap will run when an email is forwarded to that zapiermail.com address. You can either set up your email client to auto-forward messages to your custom Zapier inbox, or CC your Zapier email address when responding to an email.
The New read receipt trigger is great if you have a separate Zap that sends an automated email with Email by Zapier. Use the Send outbound email action in another workflow, and then use the New read receipt trigger to kick off a Zap once someone's read your automated email. In order to use this trigger, you must have Read Receipts checked whenever you set up your automated email message.
Email by Zapier action: Send an automated email to yourself or someone else
The most common way to use Email by Zapier is to send an outbound email with a touch of personalization.
You can use Email by Zapier to send an automatic outbound email whenever something happens in a different app. It could be an autoresponder that sends an initial follow-up to a new lead, confirms a survey response or change in status for an order, or a notification to yourself or a team member that something important has happened. The messages will come from a random @zapiermail.com address, so you don't need to use your real email—and recipients know not to reply.
And a bonus: once you set up an automated email response in a Zap, you can also trigger other automated workflows whenever someone reads it.
Note: Email by Zapier allows a max of 10 email sends per hour. Need to send more emails? Check out our roundup of the best email marketing newsletter apps.
How to send use Email by Zapier to send automated emails
First, create a Zap and configure a trigger step using whichever app you want to kick off the email send. And, if the app doesn't have a Zapier integration but provides a webhook, you can use Webhooks by Zapier to create your Zap.
Learn more about how to use webhooks with Zapier.
When you get to the action step, choose Email by Zapier as the app, Send Outbound Email as the action event, and click Continue.
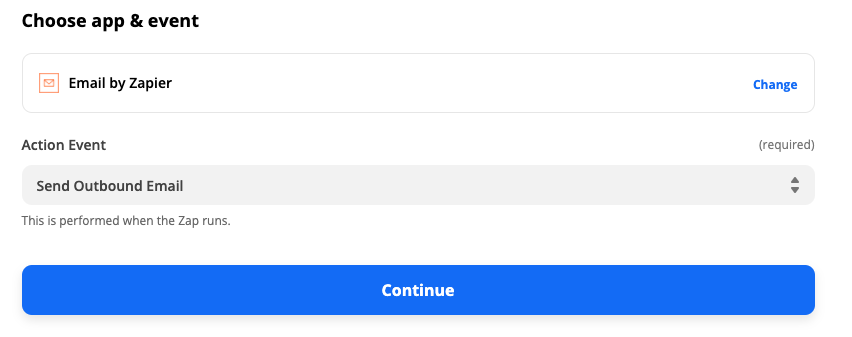
Now we need to set up our action—the event our Zap performs—which will be sending an email. You'll need to select your recipient first. Click on the field under To and click on Show all options.
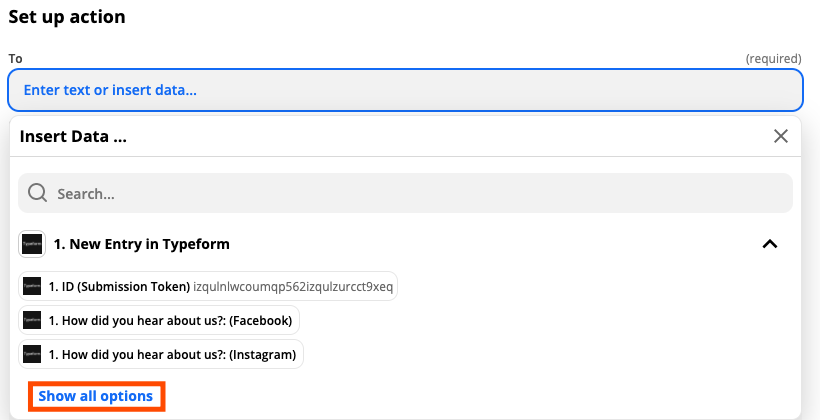
Scroll down (or type in the search box) to find the individual form question asking for an email address and click on that value.
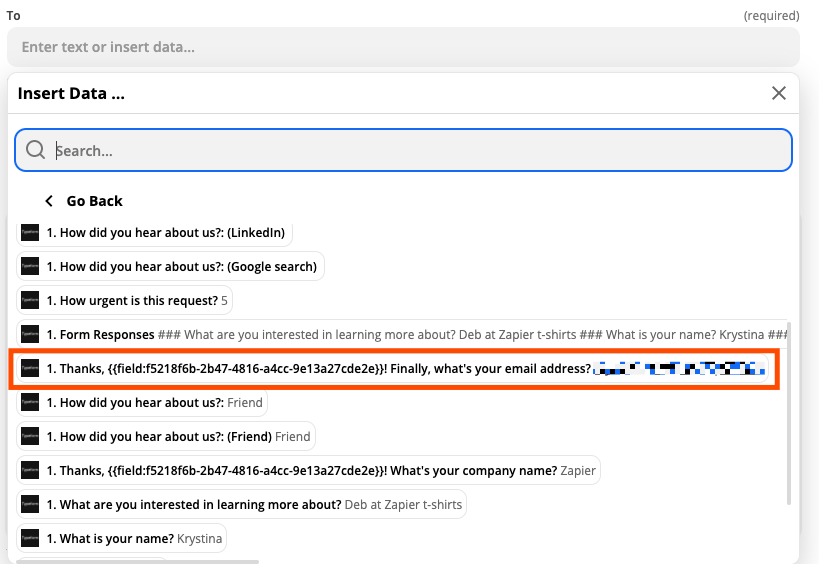
Once you begin using your Zap, anytime someone fills out the form and answers the email address question, Zapier will send an email to the given address. That's because we're using what we call a dynamic value—information from earlier steps in our Zap. Dynamic values change every time your Zap runs because it depends on data your apps receive.
Next, customize your email body. You can click inside the field under Body to insert information from Typeform, as well as static text that will remain the same every time your Zap runs. If you need to hyperlink text, you can use basic HTML here.
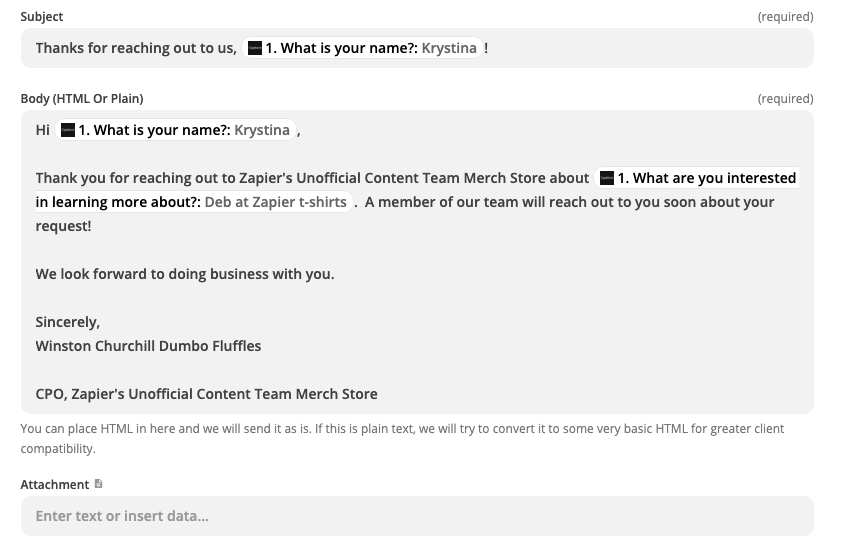
Under From Name, type in what you'd like your display name to be. This will be what your recipients will see every time your Zap runs. If you need to specify a reply address, you can do that in the Reply To field, but this isn't required.
Click on the dropdown under Force Linebreaks? and select True. This will ensure that your message will be broken up into paragraphs as you specified in your email body.
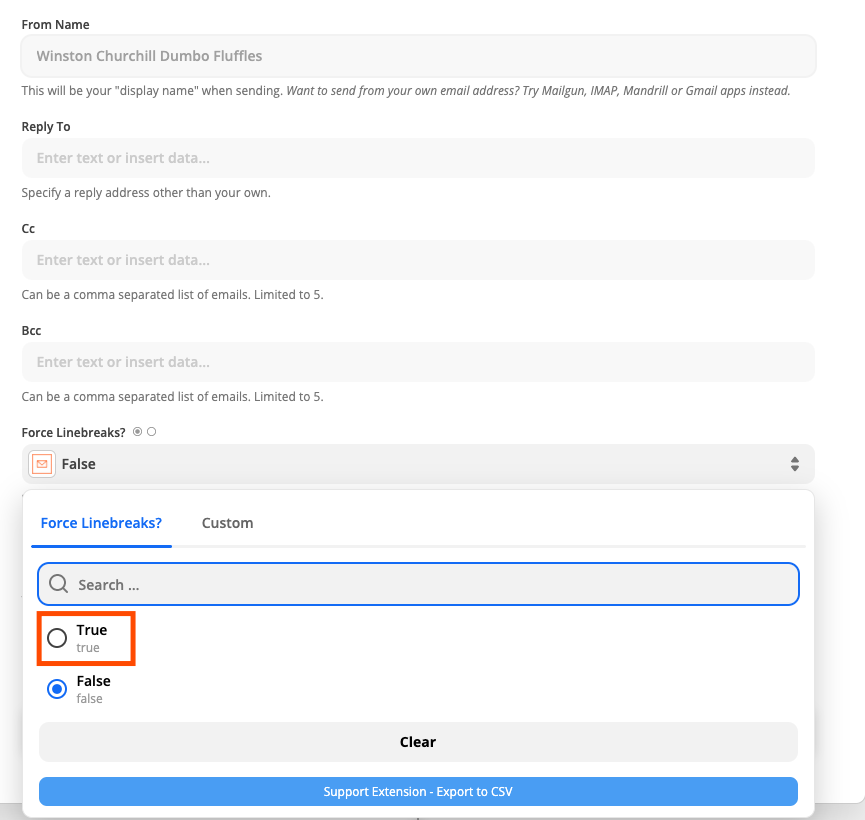
When you're done customizing your message, click Continue.
Test your Zap and begin using it
Now we need to test our action. Zapier will send an automated email from Email by Zapier, according to how we customized it in the previous step.
You can skip this test if you'd like by clicking on the Skip Test link in the top right corner. However, we recommend that you test your action so you can ensure everything works how you'd like.
Click any of the testing buttons to continue.
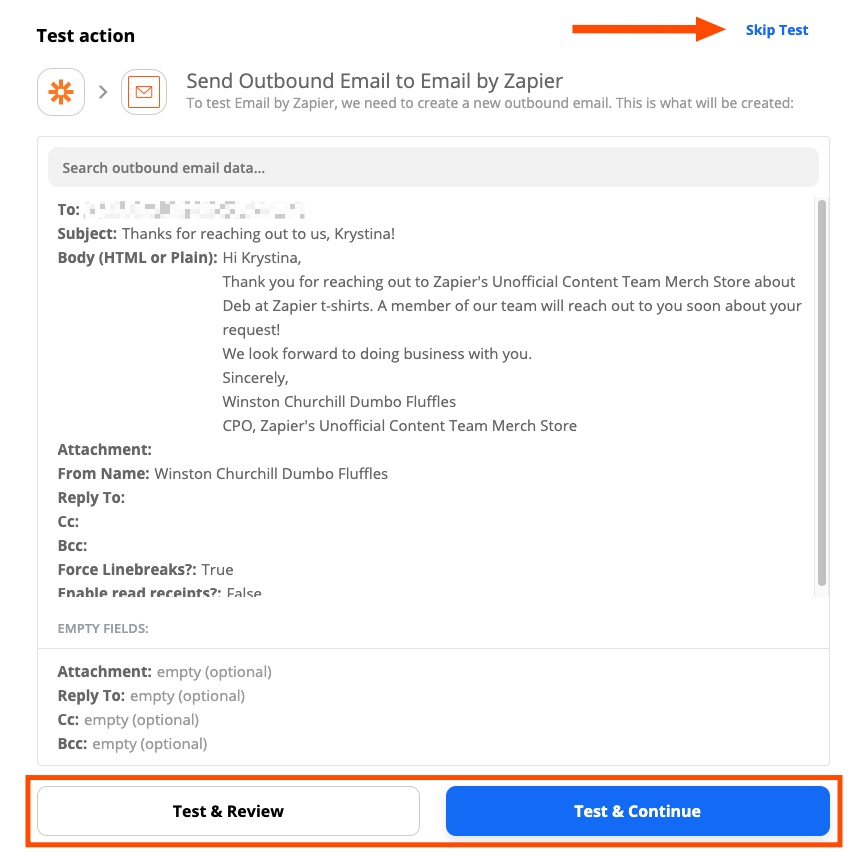
You'll see a success message in the editor if it works, but let's check our email to be sure:
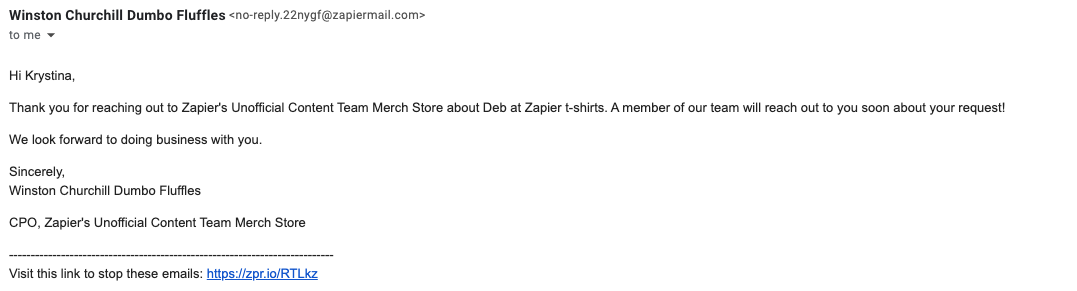
If something looks off, you can go back to the previous step in the Zap editor, make adjustments, and re-test your Zap. Once you're happy with how your message looks, you're ready to begin using your Zap.
How to use Email by Zapier to collect and share messages
Some people have multiple email addresses to divide and conquer their inbox. You may have one to handle actual correspondence, another to handle promotional emails and newsletters, and perhaps another email address to sign up for app accounts.
It's a good idea in theory, but these email addresses are missing a key step: a job to do.
With Email by Zapier, you can create a custom email inbox for anything you want, so you can keep your inbox clean—and you don't have to check another email account. For example, with your new custom inbox, you can sign up for newsletters and use a Zap to send the emails to the app you want.
How to create a new Email by Zapier inbox
Let's say you have multiple coworkers monitoring a shared email inbox, but it's cumbersome to check and there's constant miscommunication about who will respond. For this situation, we can automatically forward those emails to a custom inbox, which will then notify your team in Slack.
We'll be using an Email by Zapier to Slack Zap to show you how it works:
Send new inbound emails via Slack channel messages
We'll also be using a Gmail filter, but more on that later.
Note: If your organization uses Google Workspace, check with your administrator if automatic forwarding is enabled in Gmail. Workspace admins can choose to enable or disable this feature. If it's disabled, check out our Gmail integrations instead.
Here's how to set it up:
Click the button above to use our template or click any Create Zap button you find in Zapier. (Create a Zapier account if you haven't already.)
Name your custom inbox.
Add a forwarding address in Gmail and create a filter.
Send a test email to your new inbox
Connect and customize your Slack.
Test your Zap and begin using it.
Set up your custom inbox
Click on the Zap above, which will take you to the Zap editor. This is where you'll create your automated workflow.
You'll be prompted to come up with a name for the email address associated with your private inbox. Each Email by Zapier email address includes random characters along with whatever you call your inbox. It can be helpful to name it for the task you're trying to automate—such as newsletters or requests—but you can name it whatever you like.
Click on the Copy link to copy your inbox address to your clipboard.
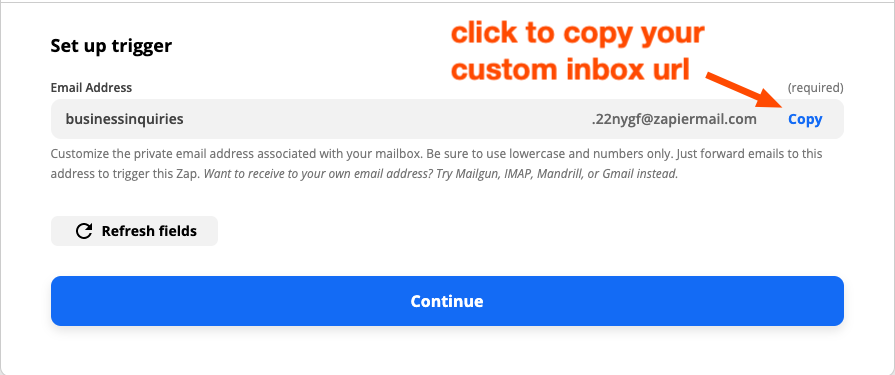
Open an empty note, document, or a plain text editor and paste your new email address. We'll come back to this in the next step.
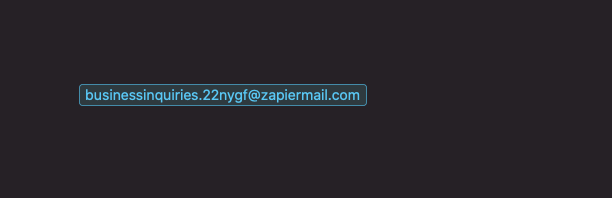
Toggle back to Zapier and click Continue.
Forward messages to your new inbox
We're going to use Gmail for this example, but you can set up an automatic forward for whatever your email client is.
Open another browser window and go to your Gmail inbox. Click on the gear icon in the top-right corner of your inbox, then click on Settings.
Click on the Forwarding and POP/IMAP tab. Then, click on Add a forwarding address.
You'll need to add your new inbox address as a forwarding address in Gmail.

A pop-up window will appear, prompting you to enter a new forwarding email address.
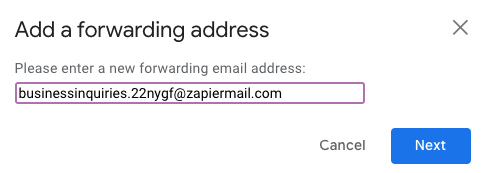
Pull up that empty document where you pasted your Zapier email address and copy it.

Toggle back to Gmail, paste the address, and click Next.
Gmail will ask you to confirm that you want to forward mail to this address. Click Proceed.
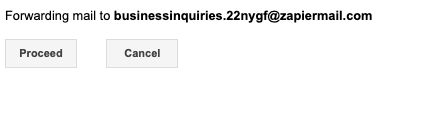
You'll now see the new forwarding address in your Gmail settings. By default, Disable forwarding is checked. We're going to leave this as-is because we only want to forward some of our mail.

Create a Gmail filter
Next, we need to create a forwarding filter. Gmail allows you to forward email within a filter to a specific address. There are three ways you can create a Gmail filter: in the Settings pane, directly from an email, or via search. It doesn't matter which method you choose.
I've opened up an email where a customer desperately wants some merchandise. You can click on the three dots located on the top-right corner of any email to pull up a menu of options.
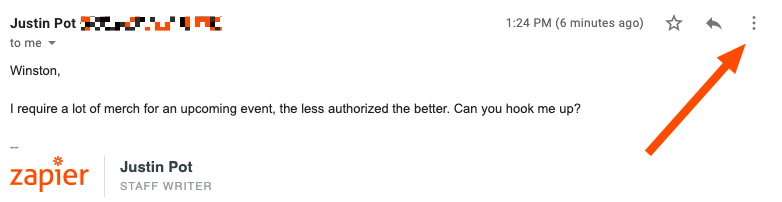
Click on Filter messages like this. Gmail will display all messages that meet that criteria.
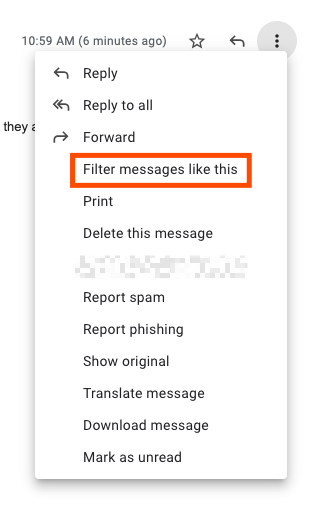
You can adjust the filter criteria in the search bar if you'd like, using Gmail's search operators.
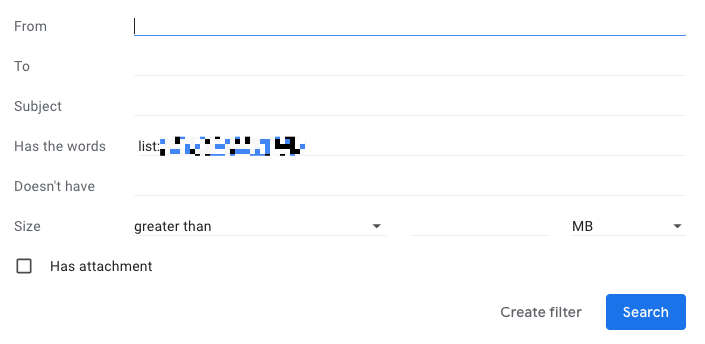
In this scenario, we want to forward all inquiries about stock in our eCommerce store to Slack, which comes from different customers. After you enter your search criteria, click on Search.
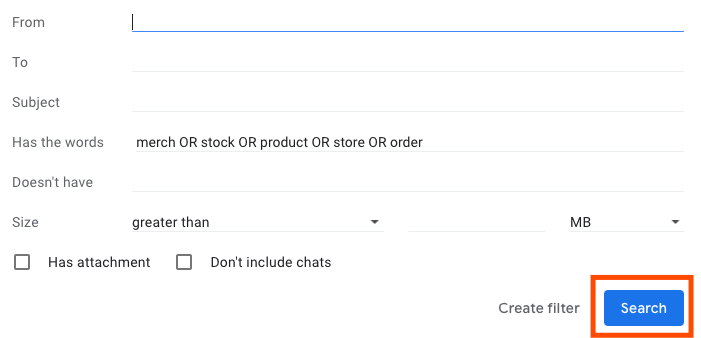
This is a good way to test if your filter is working how you want it to. If you want to adjust your filter, click on the Advanced search link to make changes to your search operators.

Once you're happy with your filter, click Create filter.
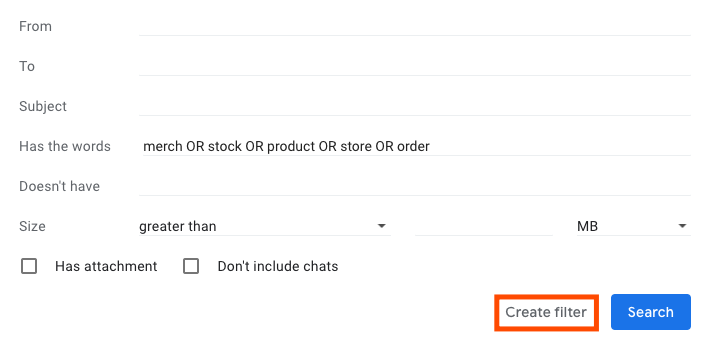
Gmail will pull a list of options for your filter. Click on the Forward it to: filter and make sure the correct forwarding address is displayed.
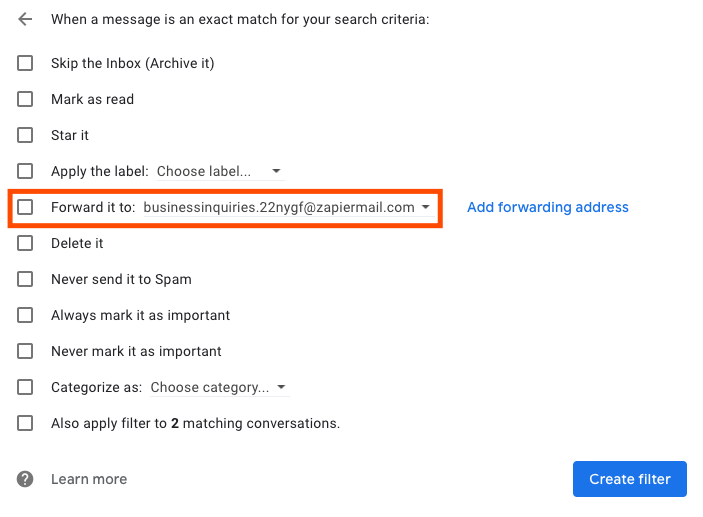
If you have multiple forwarding options, select the Zapier email from the dropdown. Click Create filter.
Now you'll see your forwarding filter in your Gmail settings.
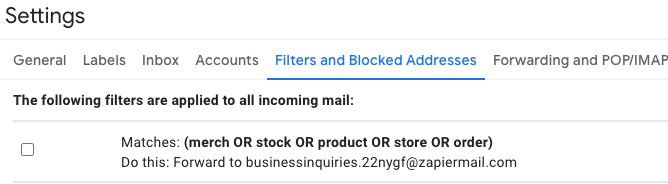
Read more: Organize your inbox with these Gmail filters
Test your trigger
Toggle back to Zapier and click Continue. You'll be prompted to test your trigger—the thing that starts your Zap. In this instance, it'll be whenever something is forwarded to your Zapier email.
Whenever you test your trigger, Zapier will find a new message in your custom email inbox. We'll use whatever Zapier finds to customize the rest of our Zap. Click Test trigger.
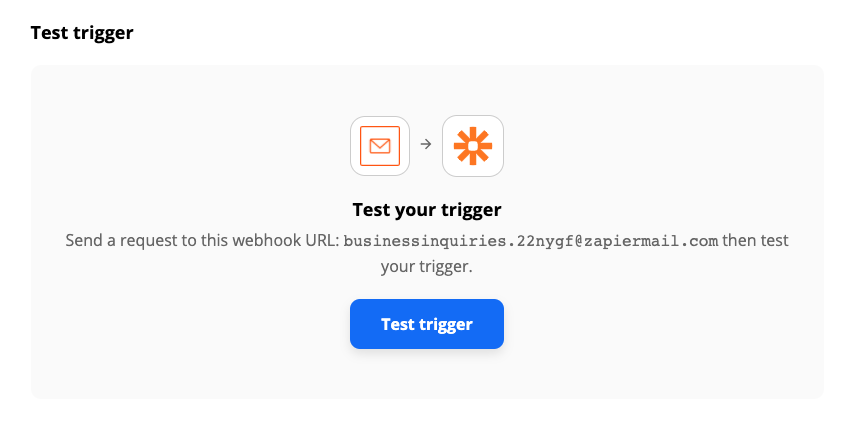
You'll see a success message if Zapier is able to find a message.
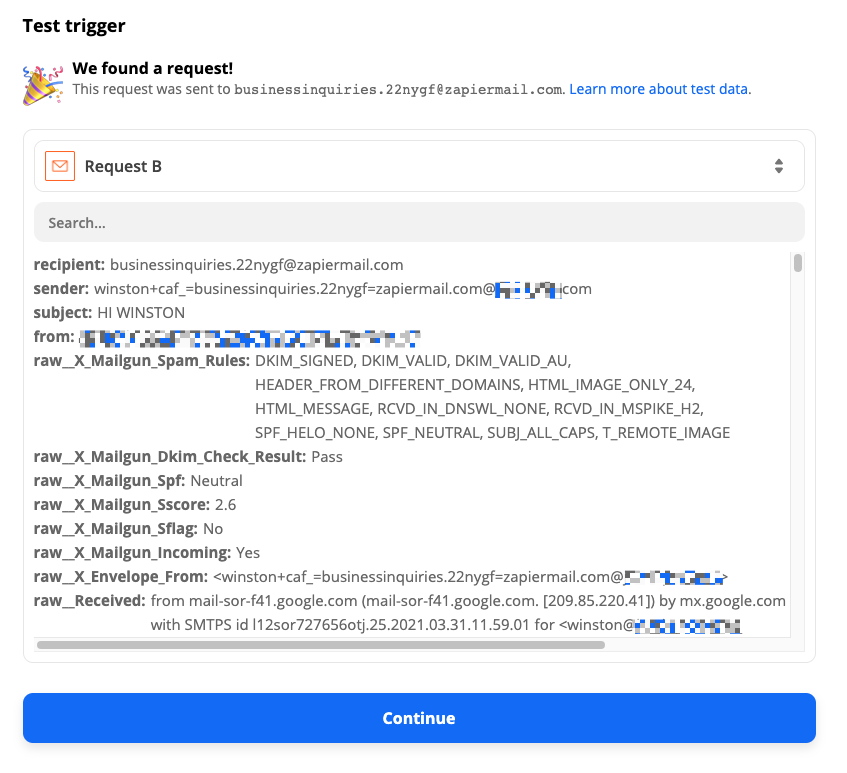
If Zapier can't find a message, you can always send a test email that meets your filter parameters, and retest your trigger. Once you see a success message, click Continue.
Connect and customize Slack
The pre-made Zap will already select the App and Action Event for you, so click Continue.
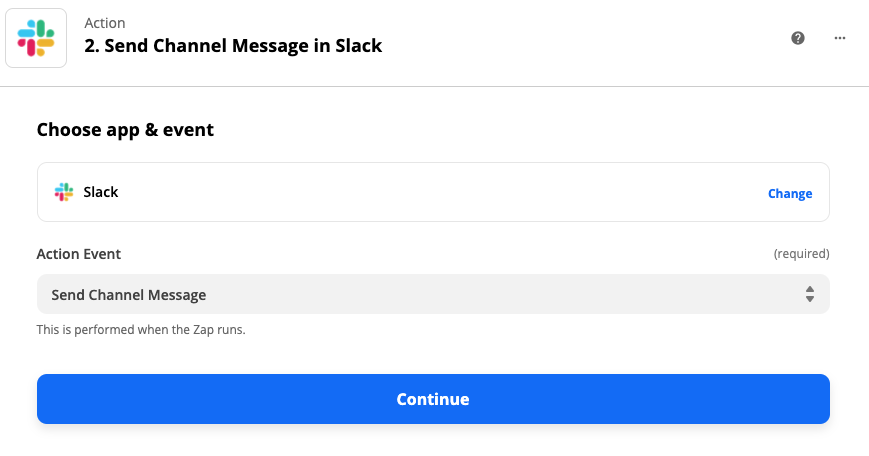
You'll be prompted to connect your Slack account to Zapier. If you've connected one before, click on the dropdown menu to select your Slack workspace. Otherwise, click on + Connect a new account to give Zapier access to Slack.
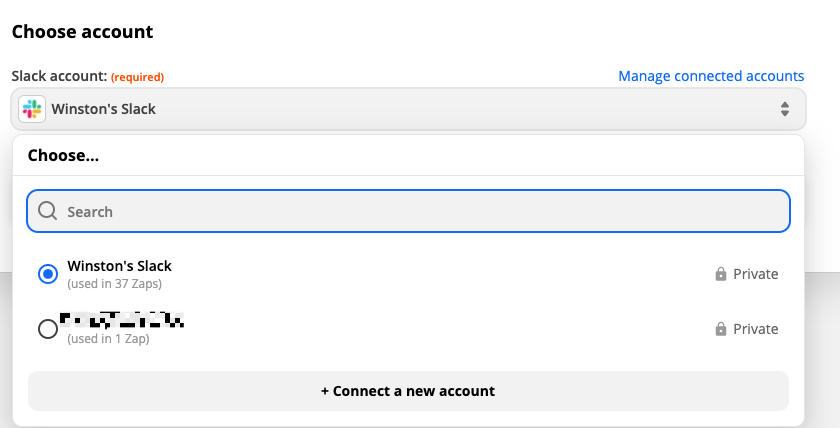
Once you've connected your account, click Continue.
For each app you connect, Zapier will ask for a general set of permissions which allows you to be flexible with your Zaps. The only actions Zapier takes on your app accounts are those a given Zap needs to accomplish what you've set up.
Next, you'll customize your action—the event your Zap performs. In this instance, we'll be setting up how we want our Slack message to look.
Learn how to format a Slack message in Zapier.
Under Channel, click on the dropdown menu to select the Slack channel you want your message to appear.
The Zap will already include the email subject and message body from your trigger in the Message Text field.
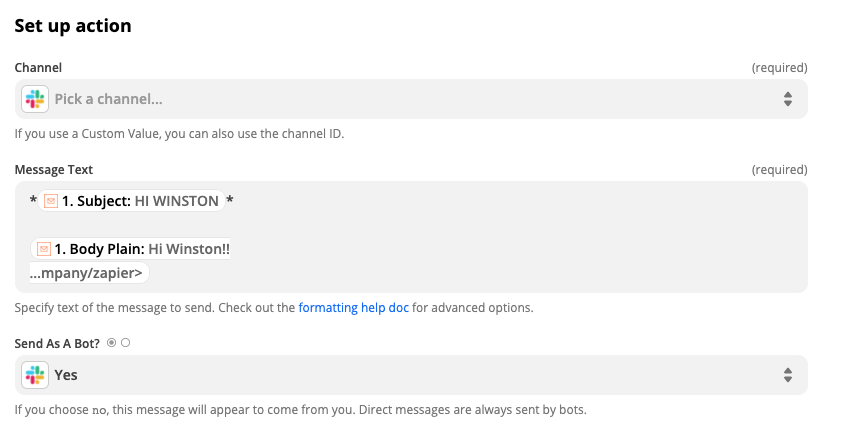
If you want to include more information from your email, click inside the Message Text field. You can type in static text, which will appear the same every time your Zap runs.
You can also insert a dynamic value—information from earlier steps in your Zap. Just click on the dropdown list under Insert Data… to select the value you want to use. You can also click on Show all options to see all your data options.
You'll know it's a dynamic value because you'll see a little app icon next to each one. Dynamic values change every time your Zap runs because it depends on data your apps receive.
In this example, I typed in *From:* and I've selected the email sender. We're setting up our Slack message so that every time our Zap runs, it will always include the email subject, the sender, and the email message.
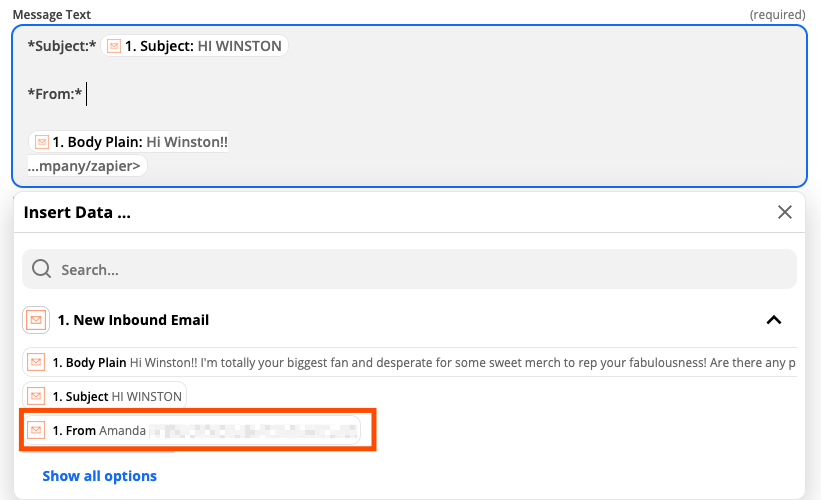
Once you've set up how you want your message to appear, you can customize the other details of your action. Since we want our message to come from a bot, we've given our bot a name and selected a bot icon from our list of Slack emojis. Learn more about formatting messages in Slack.
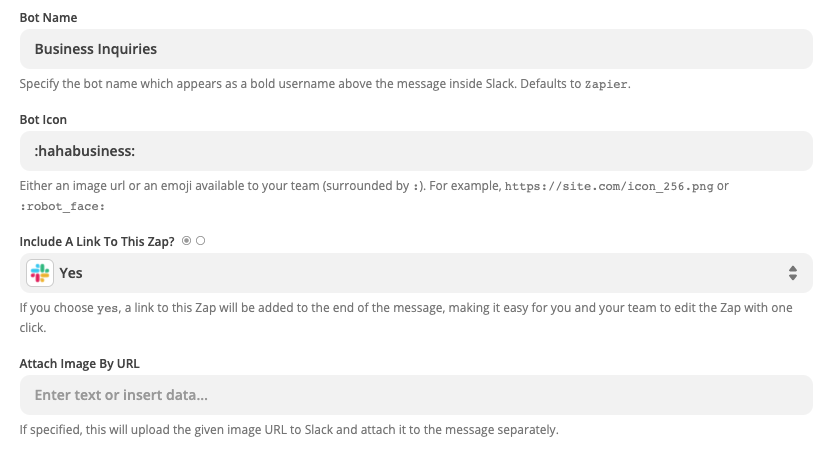
Under Auto-Expand Links?, select No from the dropdown menu.
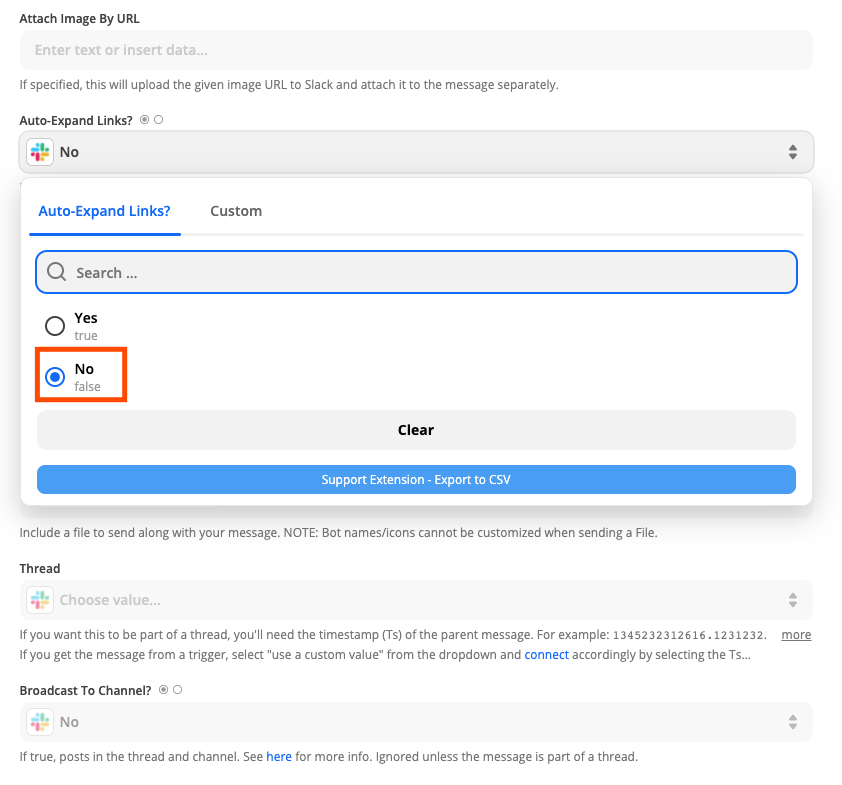
This Zap will automatically upload a file attachment, if one is included in an email you receive. You can disable this by deleting the Attachment value under the File field.
Once you've customized all of your Slack message settings, click Continue.
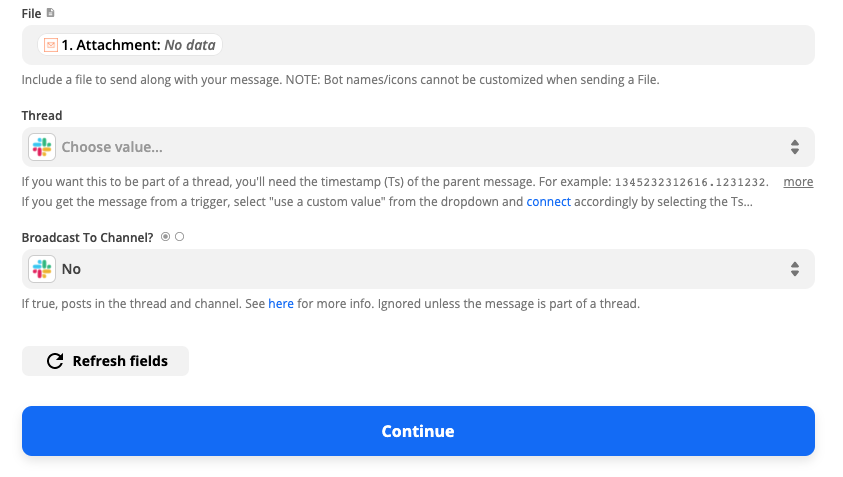
Test your action
Now we need to test our action. Zapier will send a new message to Slack, according to how we customized it in the previous step. You can skip this test if you'd like by clicking on the Skip Test link in the top right corner. However, we recommend that you test your action so you can ensure everything is working how you want it.
Click any of the testing buttons to continue.

You'll see a success message if it worked, but let's check Slack to see how it appears:
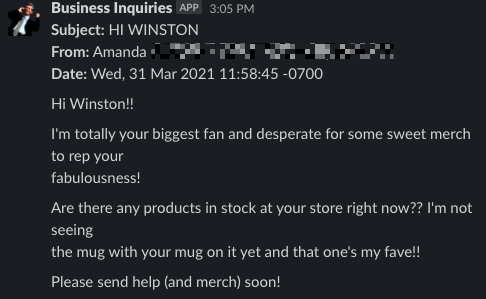

If you'd like to make changes, you can go back to previous steps in the Zap editor, make adjustments, and re-test your action.
Once you're happy with your Zap, you're ready to begin using it.
Popular ways to use Email by Zapier
The above examples are just a few ways to use Email by Zapier. Here are some other ways to get a handle on your email:
Send reminders and notifications
We're not perfect. We need a little nudge to do something every once in a while. While default notifications may not be all that smart, with Zapier you can set up the kind of email notifications and reminders that will actually help you get the job done.
Get email notifications for new rows in a Google Sheets spreadsheet
Get notifications about new Airtable records in a view via email
Paired with filters—available on our paid plans—you can pare down your notifications to specific situations. Or if you'd rather get a summary of activity in a specific app, pair Email by Zapier with a digest step.
Follow up with leads
If someone has expressed interest in your product, it's helpful to let potential customers know what to expect next from you. You can use these Zaps to create automatic email follow-ups with a personalized touch:
Send emails for new Google Forms responses in a spreadsheet
Send email notifications for new ClickFunnels contacts
You can also add a delay step—available on our paid plans—so you can send automatic follow ups a few hours or days after you get a new lead.
Give your email a job to do
It's likely that an important task or file may be lurking amid all those unread emails in your inbox. These workflows will ensure you never miss an important task or lose an email attachment:
Visit Email by Zapier's integrations page to find more pre-built Zaps, or build your own with your favorite apps.